WordPress(ワードプレス)の始め方【初心者でも15分で開設】
こんにちは!大学生ブロガーのあっきーです!
ブログ初心者ブログを始めることに決めました・・・でもWordpressを開設する方法が分かりません!
今回はこの悩みを解決していきます。
ブログを始める際には準備が必要なのですが、有料ブログ(特にワードプレス)を使うとなると最初の設定でいきなり挫折する人も多いです。
ですが,大学生でブログ初心者の方でもこのページでサーバー契約から記事作成までたった15分でできます。
最後まで読んで、ブロガーへの一歩を踏み出しましょう!
流れはこんな感じです
- サーバーの契約法
- ドメインの取得法
- WordPressのインストール方法
- WordPressの設定方法
ブログ開設に必要なもの
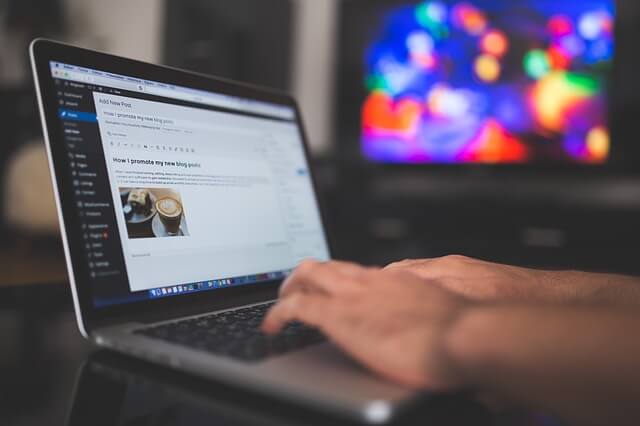
ブログの開設方法を見る前に、ブログ開設に必要なものを説明します。
- サーバー
- ドメイン
- WordPress
これらは「家」の例えをよく使われていますね。
サーバー=土地
サーバーは「土地」と思ってください。
家を建てるにもまずは土地がないといけないので土地を借りる必要があります。
ドメイン=住所
ドメインは「住所」です。
土地借りたら、その住所を決める必要があります。
ドメインは僕のサイトのURL「https://akiblog10.com」のうち、後ろの「akiblog10.com」のことです。
ここを決めることで自分のブログ(家)の場所を指定することができるのです。
WordPress(ワードプレス)=家
WordPress(ワードプレス)はまさに「家」です。
この家を魅せたり、大きくしていくことで自分の家の存在を人に知ってもらうことができ、人が集まってくるのです。
記事を書くことはこの家を装飾したり、大きくすることということですね。
ブロガーとしてデビューするなら専門用語を知っておくといいですね。
XSERVER(エックスサーバー)の契約手順

まずサーバーを契約します。
サーバーはいろいろありますが、おすすめのサーバーは「XSERVER(エックスサーバー)」です。
XSERVER(エックスサーバー)がおすすめの理由
エックスサーバーをオススメする理由は
- 料金が安い
- webサイトの高速化
- 自動バックアップ
- 機能が高性能
- SSL化を無料でできる
- 多くのブロガーが利用する
エックスサーバーは料金が安く、機能性も申し分ないです。
また、エックスサーバーを使っている人が多いので、何か困ったことがあっても検索してすぐに解決できます。
11/29までドメイン無料でゲット!
エックスサーバーに11/29までに登録すると無料で独自ドメインが1つ取得できます。
ドメインは1000円程度で取得できますが、無料でもらえるならもらった方がお得ですね。
XSERVER(エックスサーバー)の契約方法
ではサーバー契約の方法です
まず、エックスサーバーのページに行きます。
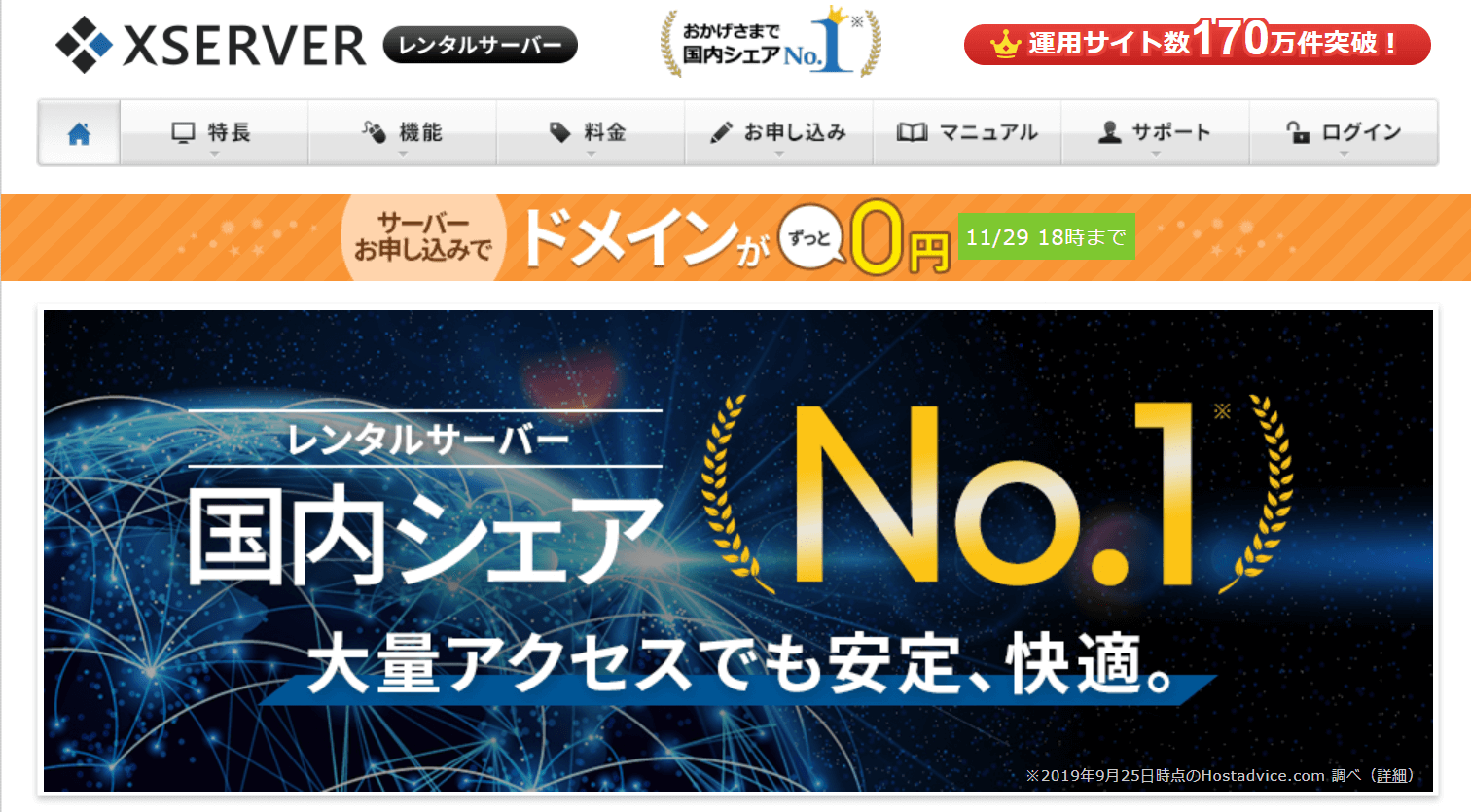
エックスサーバーのホームページに行き、上の方にメニューがいくつかあります。
その中の「お申込み」にカーソルをもっていき、「サーバーお申込みフォーム」をクリックします。
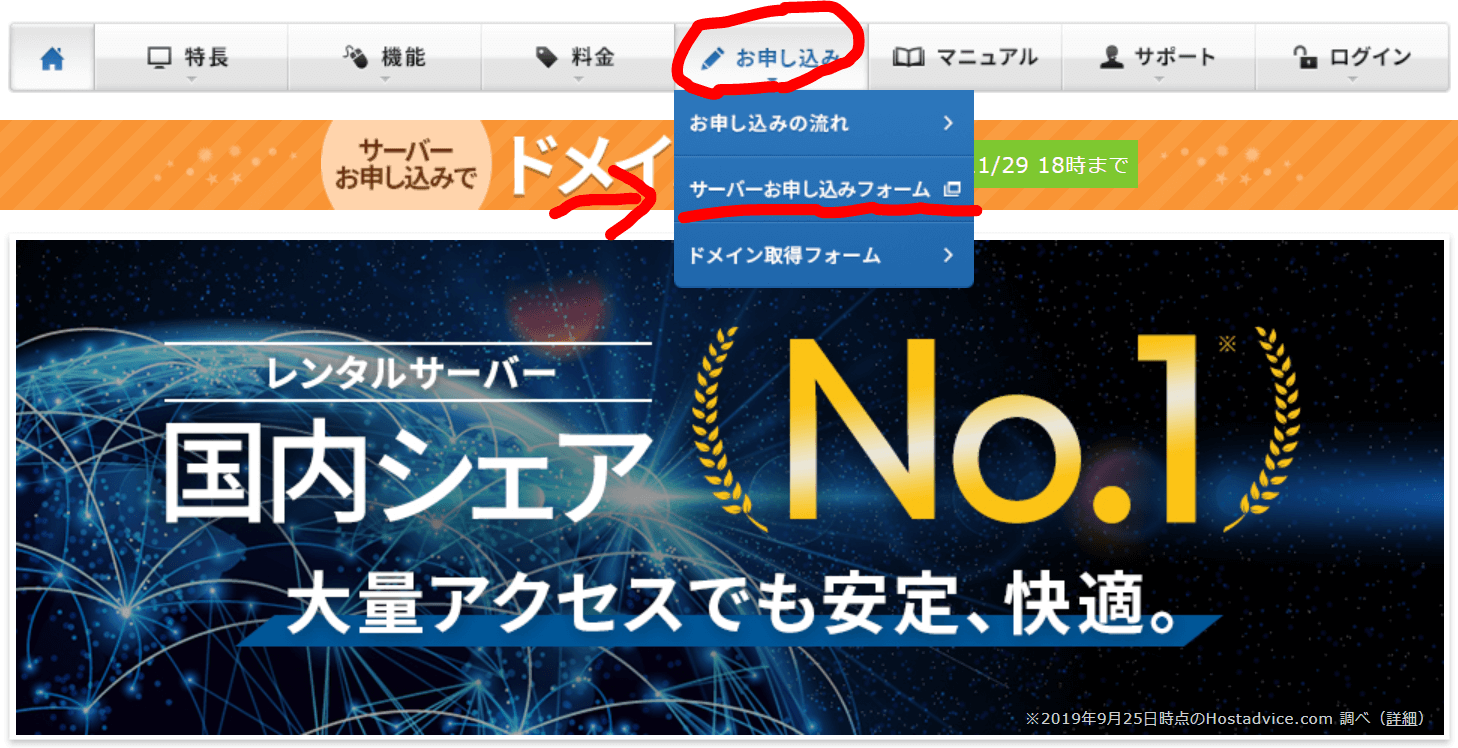
クリックすると次のようにログインか新規申込の選択ができます。
左の新規申込の方を選びます。
*エックスサーバーは10日間無料お試しできるので、安心です。
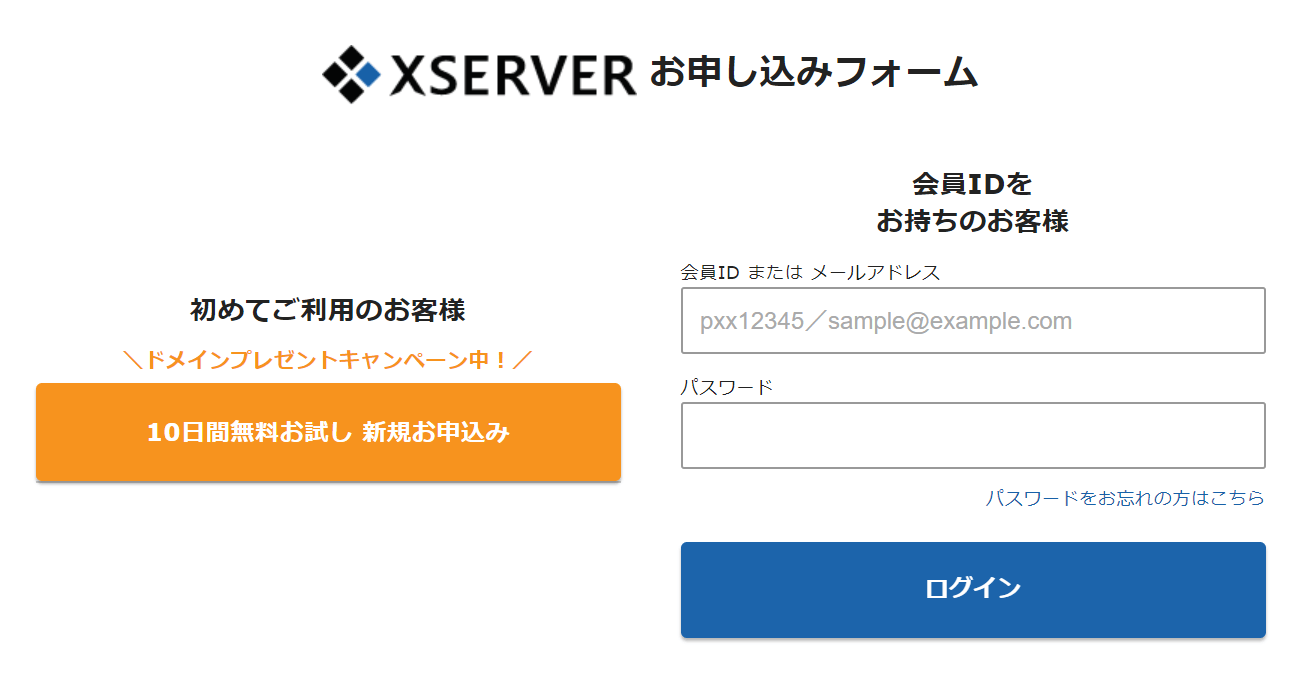
すると個人情報の入力画面に移ります。
ここでは情報入力のトップに出てくる「サーバーID」と「プラン」のところを説明します。
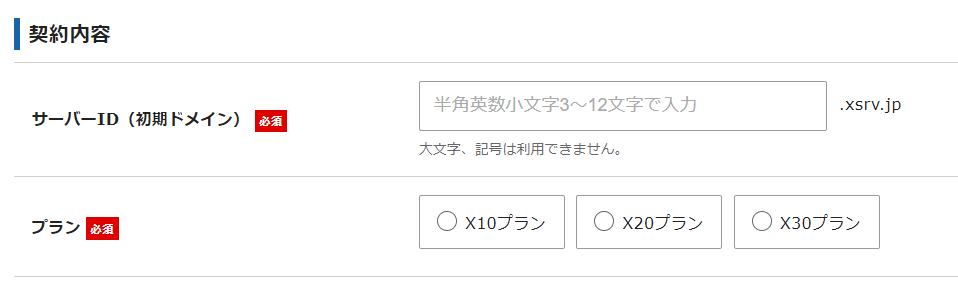
- サーバーID:そのままURLになります(xsrv.jpを使う場合)
- プラン:X10プランでOK
→コンセプトを含める、名前+数字など
特に気をつけて欲しいのはサーバーIDはそのままブログのURLになります。
- ブログのコンセプトが決まっているならそれにあった名前(英語ブログ→englishstudy)
- 名前+数字(このサイトakiblog10はこの形)
などにしておくと無難でしょう。
URLの名前でアクセスが減ったり増えたりはしないので特にこだわる必要はありませんが、一生残るものなのでそこだけ注意してください。
後は指示に従って、メールアドレスや住所などの入力をしていけば申し込み完了です。
申し込み完了後に入力したメールアドレスにメールが届きます。
XSEVER(エックスサーバー)へのログイン
契約後に届いたメールに「ユーザーアカウント情報」が書かれています。
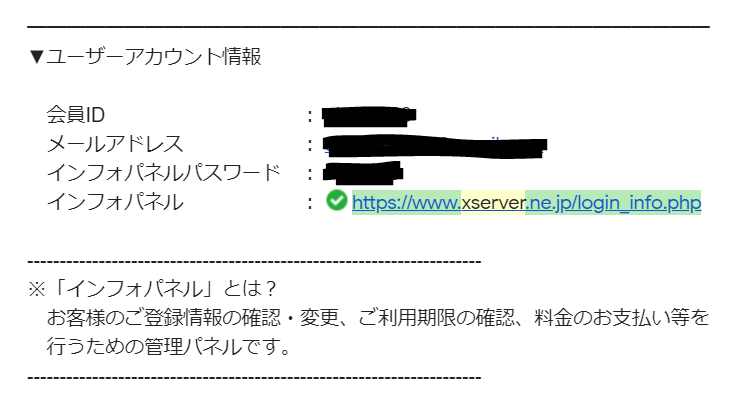
「インフォパネル」をクリックしてログインページに移ります。
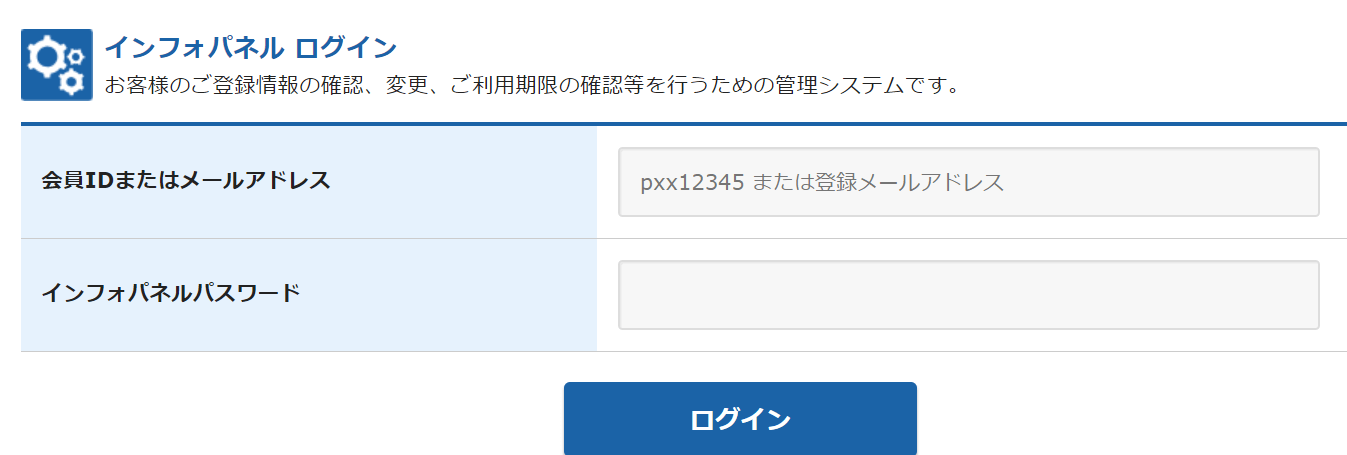
ここに、メールに書いてあった「会員ID」と「インフォパネルパスワード」を入力します。
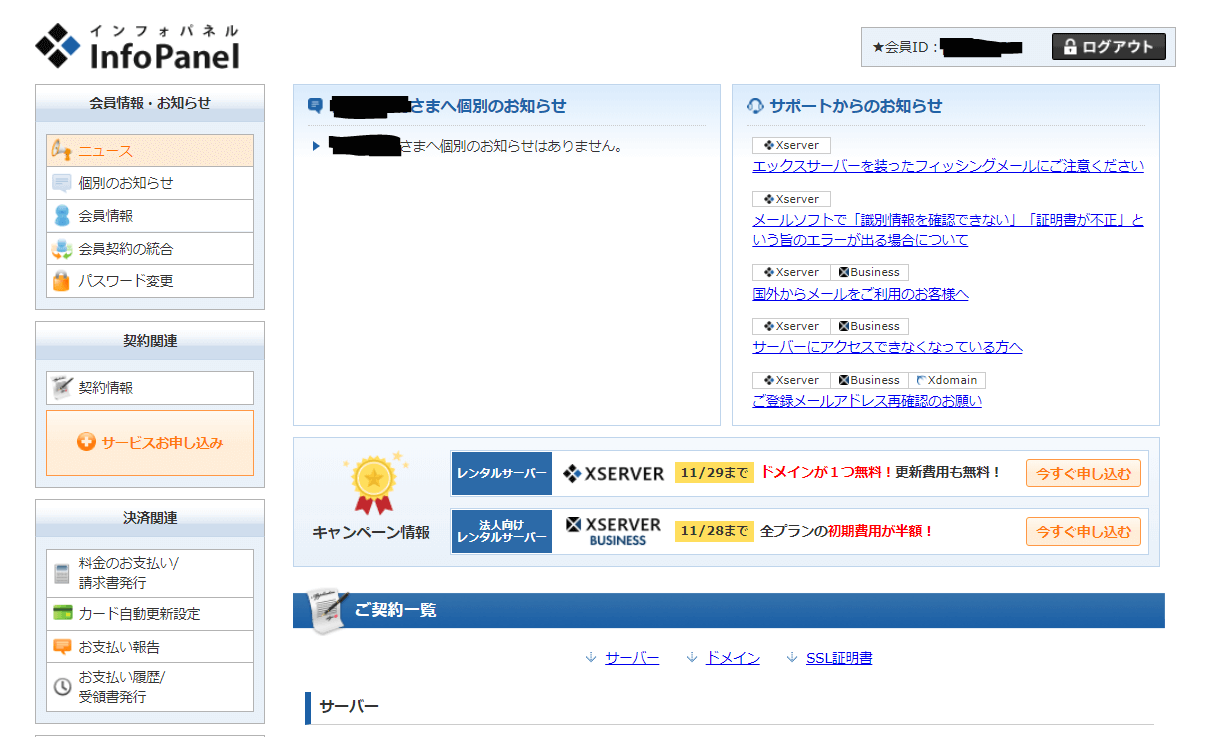
このような画面になればOKです。
XSEVER(エックスサーバー)の料金支払い設定
登録終わった・・・と思って安心してはいけません。
今の段階は「試用期間」でして、10日後までに支払い設定をしないと契約自動解除になってしまいます。
せっかく情報を打ち込んだのに1からやり直すことになるので、今すぐにやりましょう。
先ほどログインした画面で、左にある項目のうち「料金の支払い/請求書発行」をクリックします。
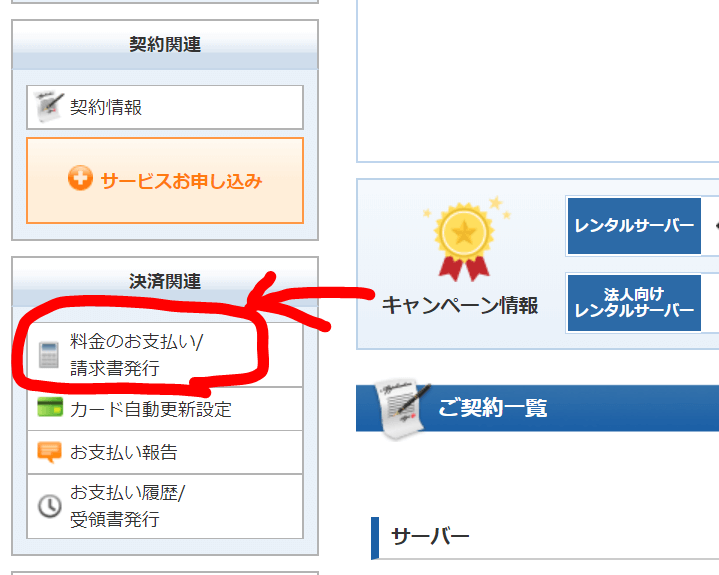
すると先ほど登録したサーバーの支払い設定ができます。
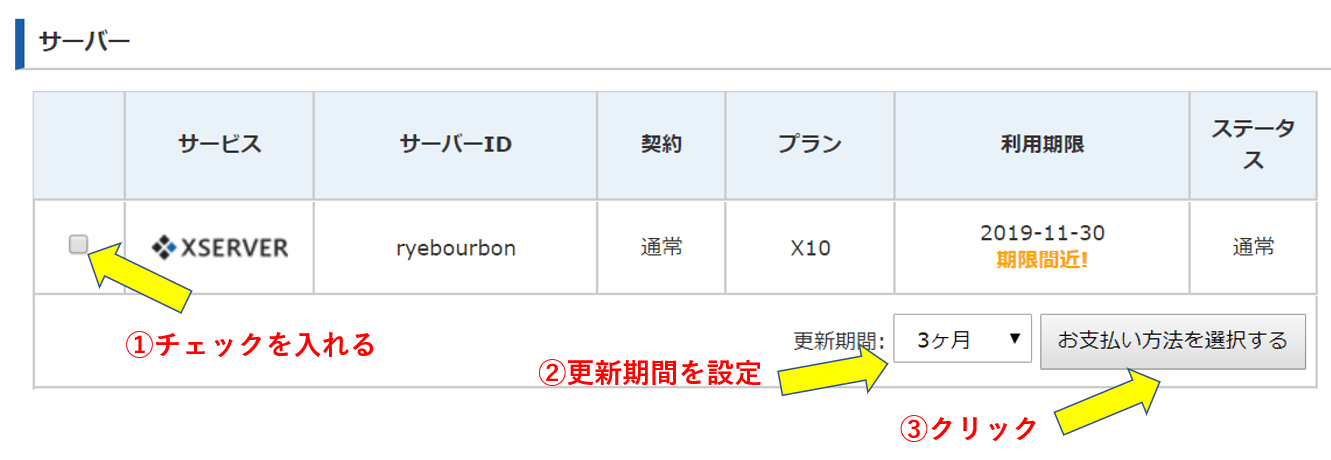
- チェックボックスにチェック
- 更新期間を設定(僕は1年間にしました)
- 「支払い方法を選択する」をクリック
支払い方法は
- クレジット決済
- 銀行振込
- コンビニ決済
- ペイジー払い
の4つがあります。
今後はサーバー代を自動で更新するためにもクレジットで支払っておいた方が良いですね。
これで支払い設定は完了です。
次はドメインを契約しましょう!
ドメインの契約手順
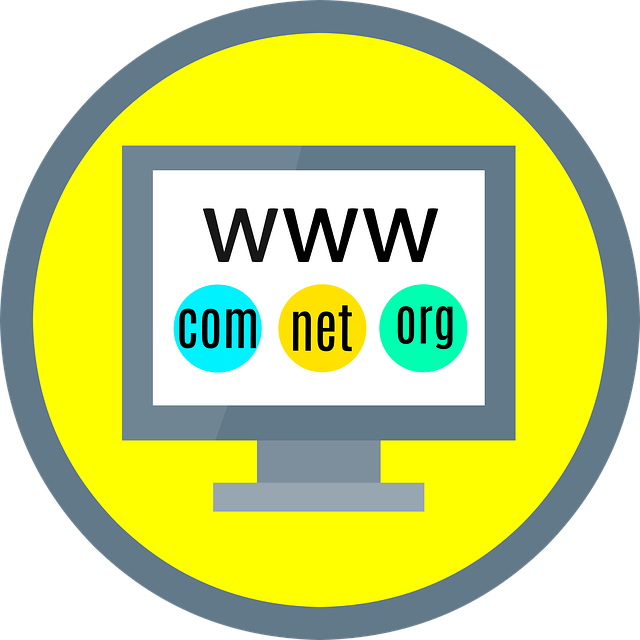
ここからドメインを取得します。
ドメインの取得方法は主に3つあります。
お名前.comの方が安く取得できますが、どっちでも構いません。
11/29日までにサーバー契約をした人は、無料でドメインが1つもらえるのでこちらを入手しておくといいです。
ここではキャンペーンドメインの取得方法と、エックスドメインでの取得方法を教えます。
キャンペーンドメインの取得方法
エックスサーバーインフォパネルに飛びます。
そして左のメニューのうち、「各種お手続き」の「キャンペーンドメイン」をクリックします。
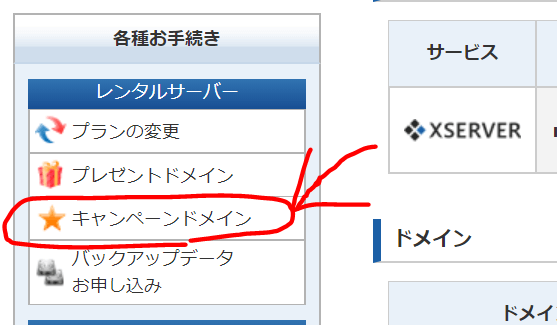
するとキャンペーンドメインを設定できます。
ドメイン名の付け方については後程詳しく説明しますが、正直なんでもいいです。
しかし、英字で読みやすいものであることをオススメします。
また「.com」「.jp」など、末尾を選択できますが、これもどれでもいいです。
こだわりがなければ「.com」にしておきましょう。
エックスドメインでの取得方法
次にエックスドメインでの取得方法です。
エックスドメインはエックスサーバーと連携しているので、設定も登録も簡単にできるのでおすすめしています。
まず「エックスドメイン」に飛びます
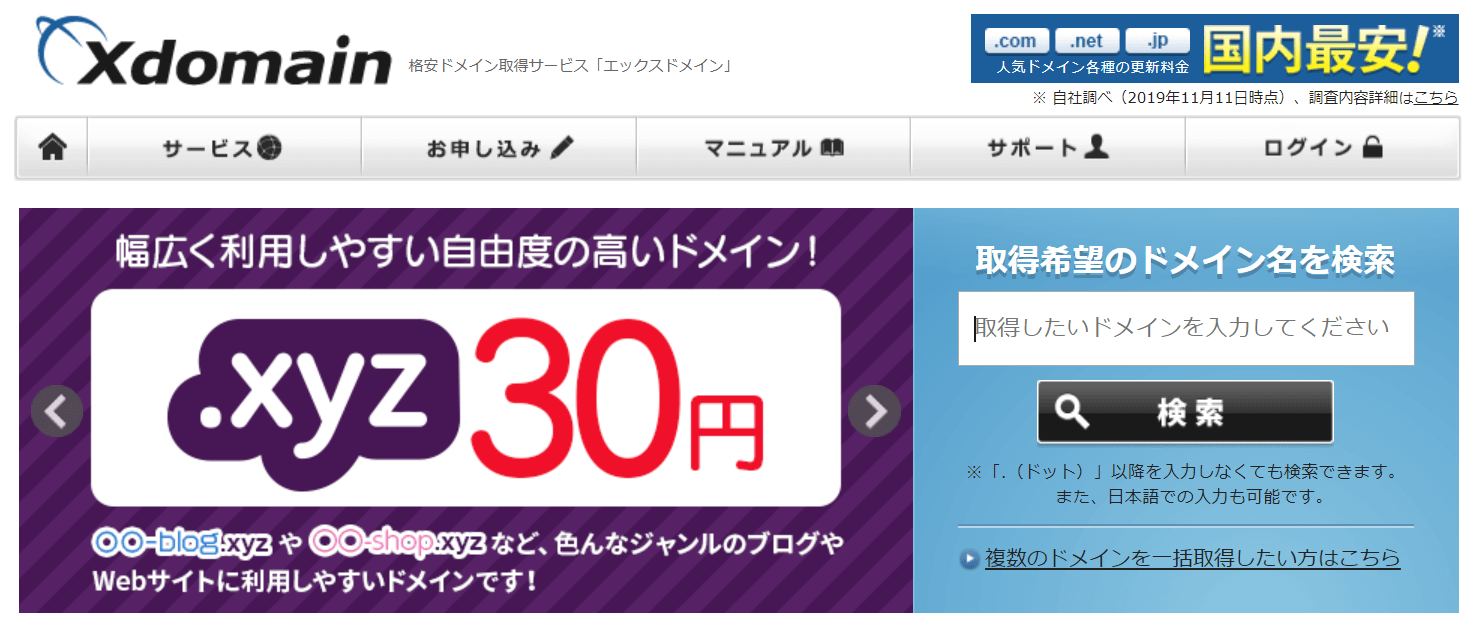
そして右側にある「取得希望のドメイン名を検索」で好きなドメインを設定していきます。
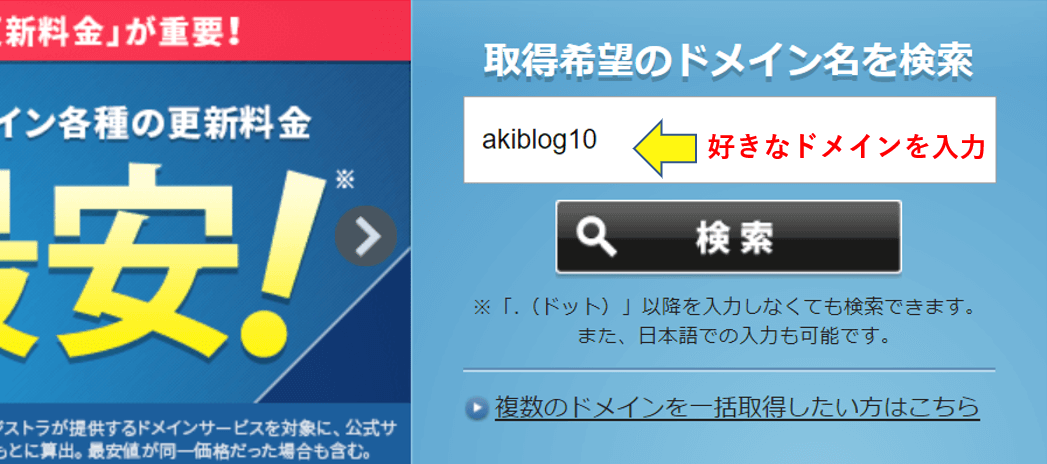
検索すると、.comや.jpなどいくつかドメインのタイプを決めることができます。
既に取得されているドメインは選択できないのでご注意ください。
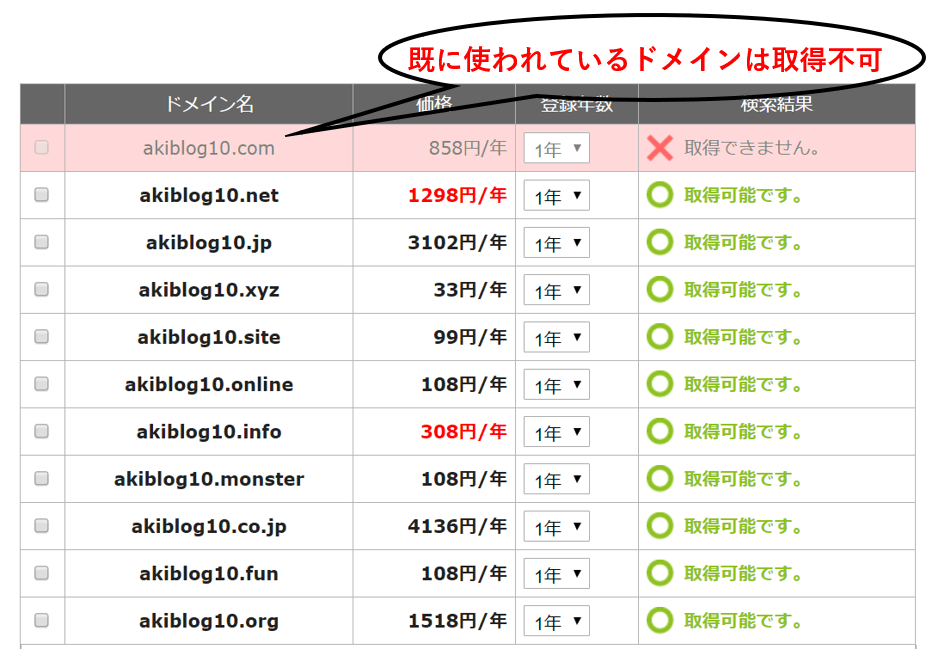
取得可能なものを選んで取得手続きに進みます。
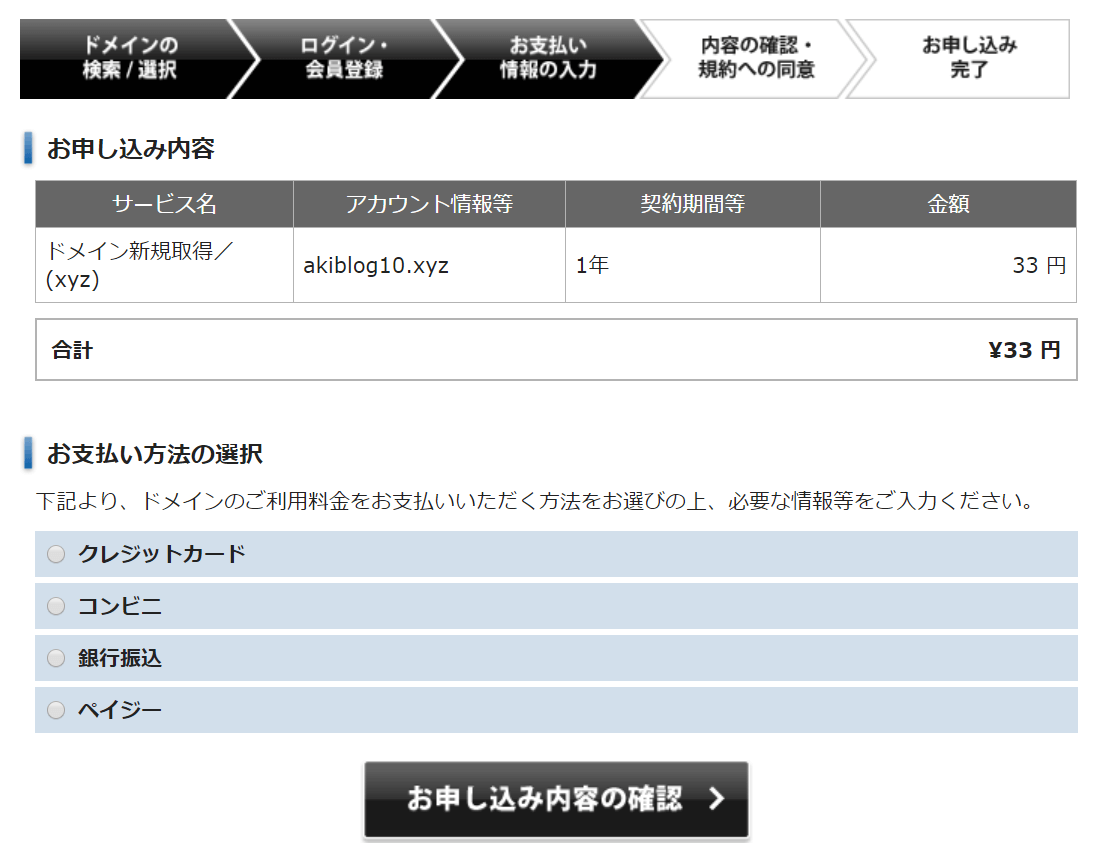
取得手続きに入ると支払いの設定をします。
クレジット、コンビニ、銀行振込、ペイジーの4つが選べるので、決済方法を選んでください。
そのまま情報の確認をしてドメインが取得できます。
おまけ:ドメイン名はどうやって決める?
ドメイン名を決定するのですが、自由に決められるので逆に何にすべきか悩んでしまいますよね。
正直に言うと何でもいいです。
ドメイン名で検索順位が左右されることは無いので、特にこだわる必要はありません。(ブログ運営ではgoogleの検索結果で上位を取ることが重要です)
不安な方は、以下の点を元に名前を付けましょう。
- 英字、数字にする
- 分かりやすい名前にする
- 個人情報は書かない
→日本語だと少々汚い
→ブログのコンセプトに合う名前や「名前+数字」にする
→名前を知られたくない人はフルネームを書かないこと
このサイトの「akiblog10」は「名前+数字」ですね。
また、末尾の「.com」や「.jp」もなんでも構いません。
特にこだわりがなければ「.com」にしておくのが無難です。
ドメインをサーバーに設定する
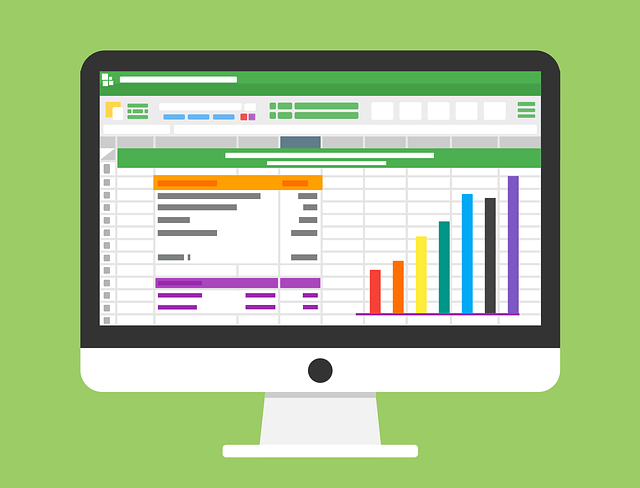
ドメインを取得できたので次にこれをサーバーに設定します。
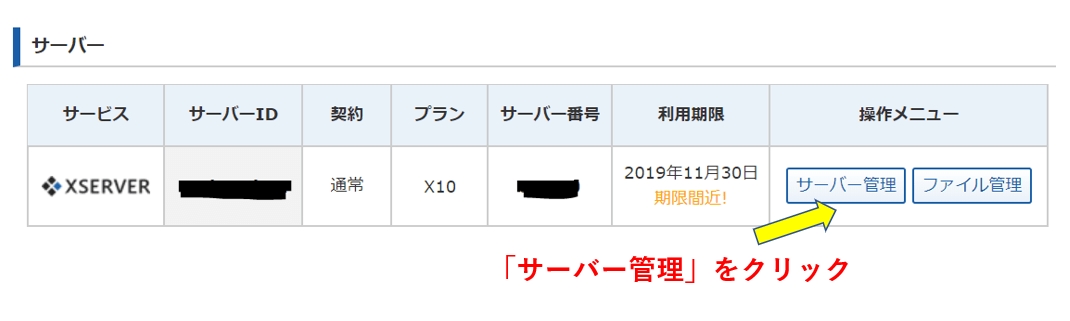
するとサーバーパネルに移動します。
いくつかメニューがあるので、「ドメイン」の「ドメイン設定」をクリックします。
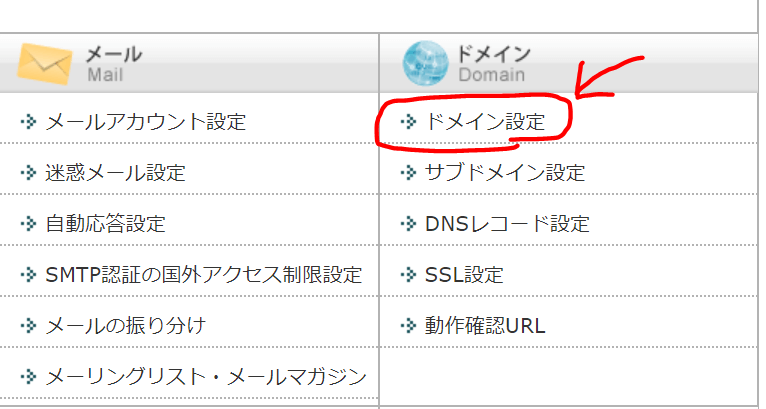
「ドメイン設定追加」という項目で先ほど取得したドメインを追加します。
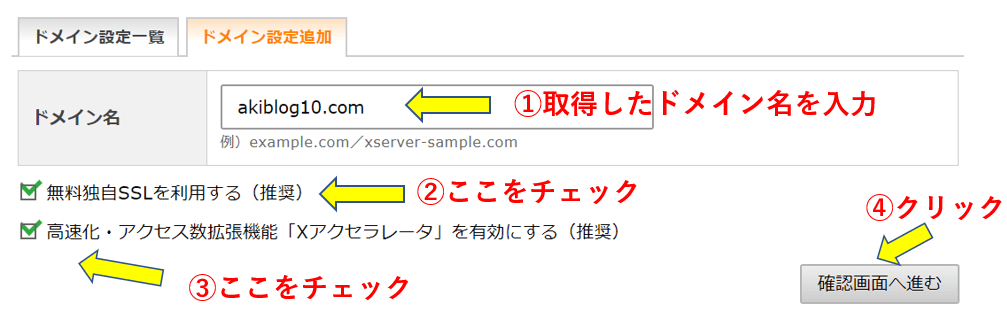
- 取得したドメイン名を入力(〇〇.comや〇〇.jpの形で)
- 「無料独自SSLを利用する」にチェック
- 「Xアクセラレータを有効にする」にチェック
- 確認画面に進む
エックスサーバーの強みはこの「無料独自SSL化」と「Xアクセラレータ」なので、使わない手はありません。必ずチェックしましょう!
その後確認画面に進みます。
URLにアクセスできない!?→1時間ほどかかります
ドメインを設定してURLを開こうとするとこのようなメッセージが出ます。
無効なURLです。
プログラム設定の反映待ちである可能性があります。
しばらく時間をおいて再度アクセスをお試しください。
このメッセージが出ている間はアクセスできないので待ちましょう。1時間ほど経ってもう一度アクセスしてみてください。
この間にSSL化やワードプレスをダウンロードしましょう
独自SSL化の方法

次にSSL化をしていきます。
サーバーパネルのメニューで、「ドメイン」の「SSL設定」をクリックします。
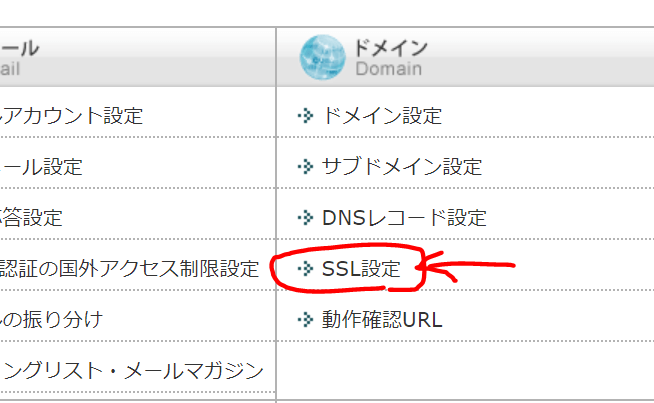
そして「独自SSL設定追加」という項目で、先ほど登録したドメインを選択して追加します。
(*以下の図はすでに独自SSL化しています)
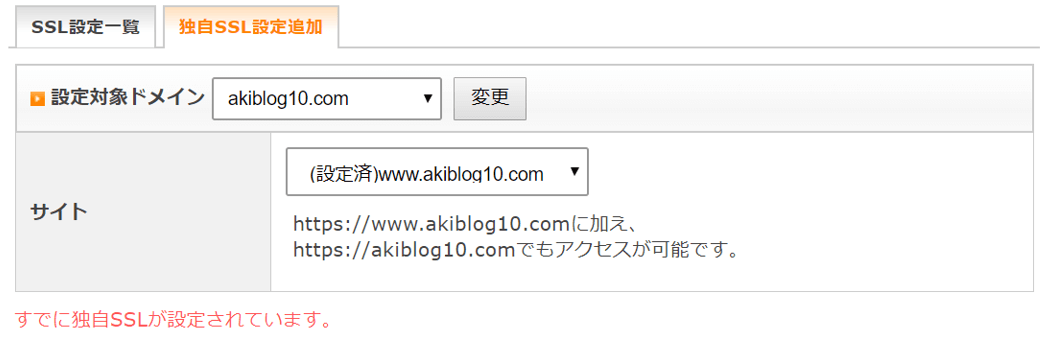
これでOKです。これも1時間ほどかかりますが、焦らず待ちましょう。
独自SSL化とは?
今行った独自SSL化というのはサイトの安全性を証明するものです。
webサイトのURLを見ると左端に南京錠のアイコンがありますよね?

このアイコンがあるとSSL化されているサイトだと分かります。
SSL化されていないと次のように「保護されていない通信」と表示されます。
![]()
独自SSL化しておくことでサイトの信頼性を高めることができます。
いよいよワードプレスのインストールをします!
WordPressのインストール
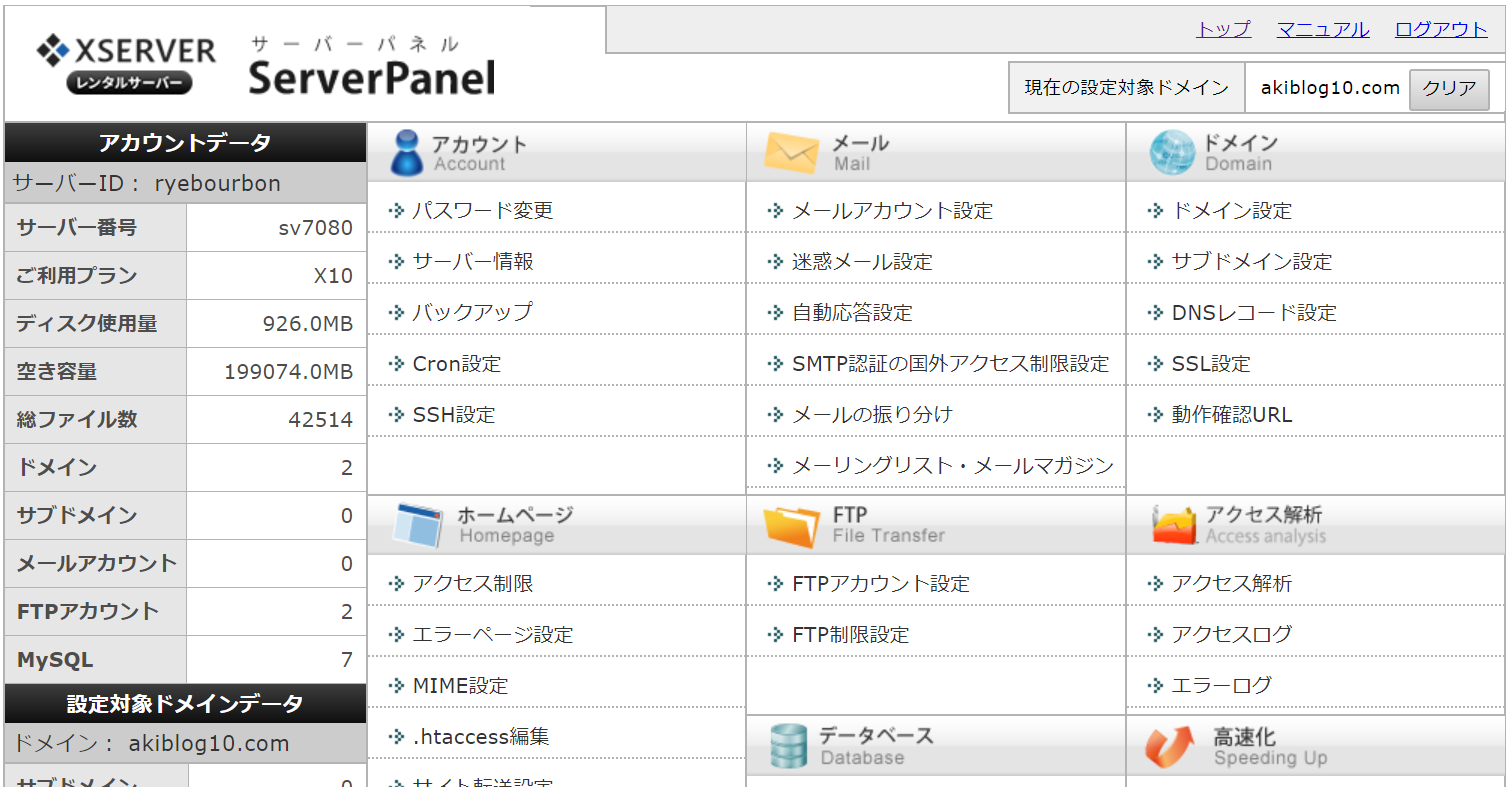
あと一息です!
ワードプレスのインストールとその後やっておくべきことを説明していきます。
サーバーパネルで、「WordPress」の「WordPress簡単インストール」をクリックします。
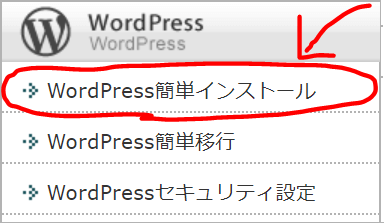
その後、インストールするドメインを選択します。
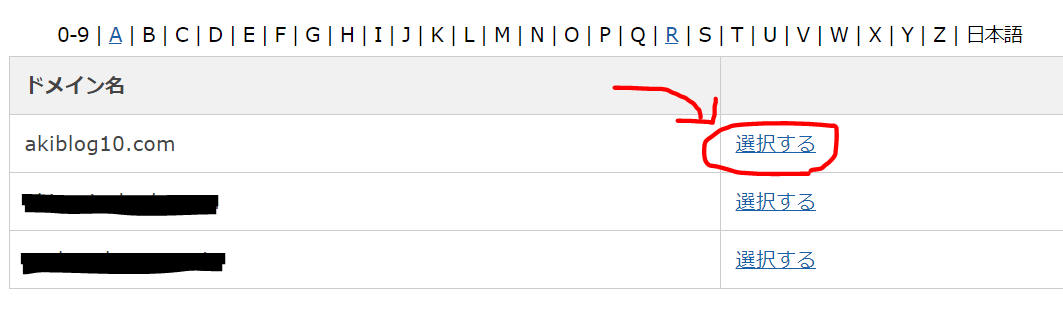
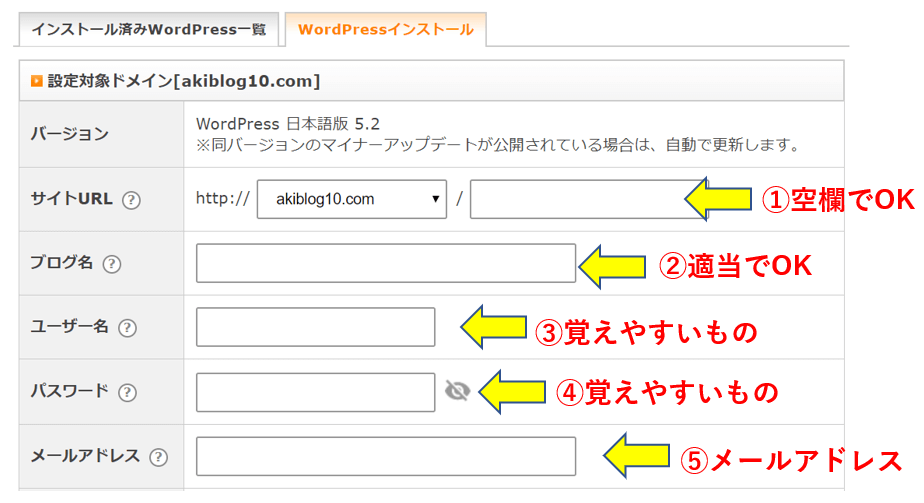
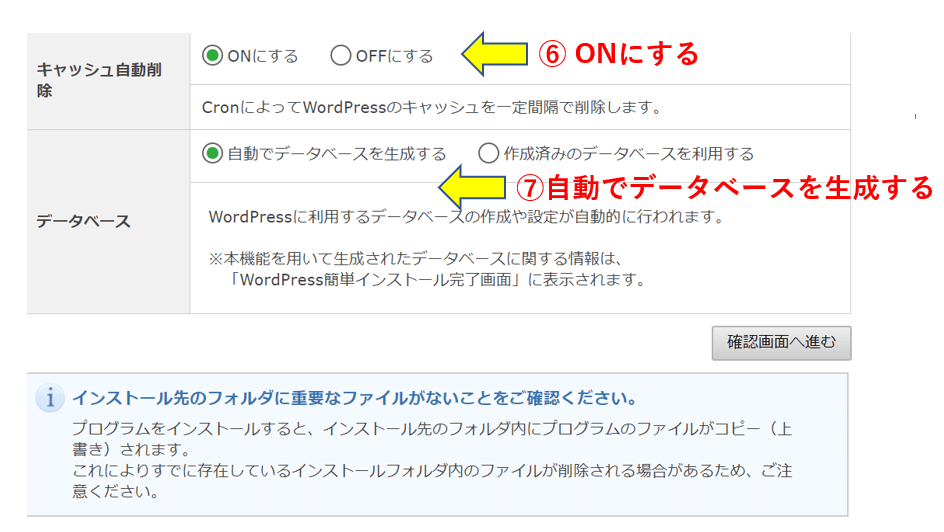
①サイトURLは空欄でOKです。
②ブログ名は仮でつけておきましょう。いつでも変えられます
③ユーザー名は自分が覚えやすいものにしましょう。ワードプレスにログインするときに使います(変更はできません)。
④パスワードも自分が覚えやすいものにしましょう。ワードプレスにログインするときに使います。
⑤メールアドレスを入力しましょう。
⑥キャッシュ自動削除はONのままでOK
⑦データベースは「自動でデータベースを生成する」のままでOK
これで確認画面に進み、インストールを完了させてください。
WordPressインストール後の設定
インストールを完了するとワードプレス管理画面にアクセスできるようになります。
そこで最低限の設定をしましょう。
インストールを完了した画面から「管理画面URL」にアクセスします。

アクセスして先ほど登録したユーザー名とパスワードを入力してログインします。

ログイン後に左にあるメニューで、「設定」の「一般」をクリックします。

そして、以下の「WordPressアドレス」と「サイトアドレス」を変更します。
もともと、「http://○○.com」となっているので「https://○○.com」とhttpの後ろにsを追加します。
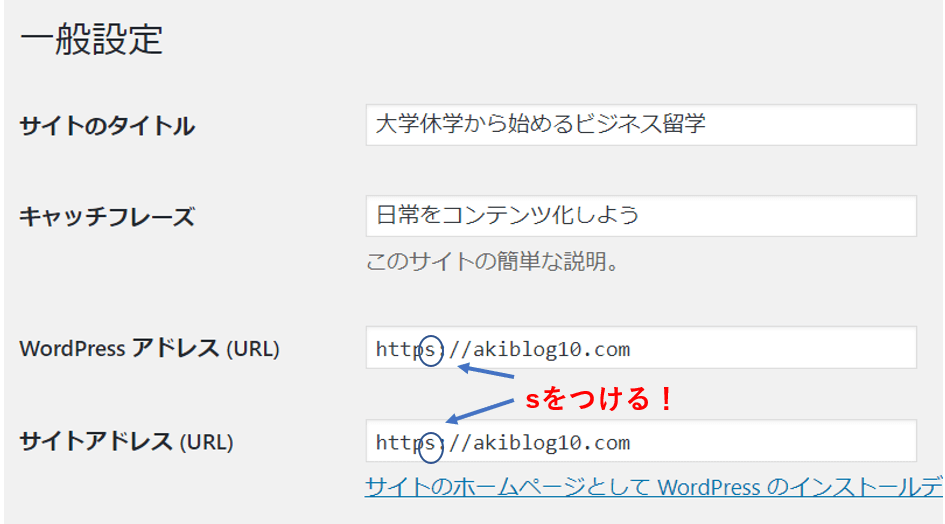
こうすることで「独自SSL化しましたよ」という南京錠マークがURLに出るようになります。
httpからhttpsにリダイレクトする
しかしこのままでは「https://○○.com」とアクセスできても、元のURLである「http://○○.com」でアクセスできなくなってしまいます。
それを対処するために「.haccessファイル」を編集します。
サーバーパネルの「ホームページ」の「.htaccess編集」クリックします。

そして、ドメインを選択します。
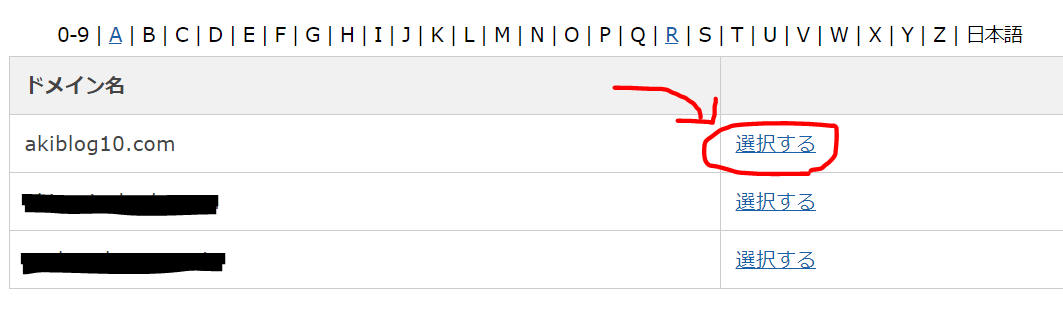
「.htaccess編集」の項目で以下のコードを一番上にコピペしてください。
RewriteEngine On
RewriteCond %{HTTPS} !on
RewriteRule ^(.*)$ https://%{HTTP_HOST}%{REQUEST_URI} [R=301,L]コピペして更新すれば完了です。
これで「http」で検索しても「https」のリンクとして表されます。
お疲れさまでした!最低限の設定まで完了です!
次はテーマとプラグインをインストールしよう
ここまでの設定が終われば記事を書くことができます。
しかし、ワードプレスはテーマとプラグインを利用してこそです。
オススメテーマは初心者にWordPressおすすめ有料テーマを紹介で紹介しているのでぜひ見てください
とりあえず、これであなたもブロガーの仲間入りです!
一緒に頑張りましょう!!
スポンサードサーチ
人気記事英語学習用SNSをLaravelで作ってみた【システム解説あり】
