【1クリックでOK】UnityでAndroid用ゲーム・アプリをビルドする方法
こんにちは。あっきーです。
留学前にゲーム・アプリ制作に挑戦しています。
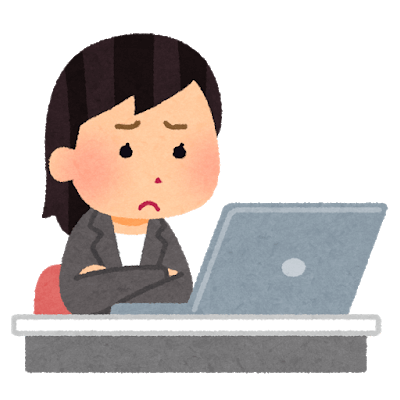
UnityでAndroidゲームを作りたい人
UnityでAndroidでビルドしたいんだけど、エラーが起きてできないんだよね。「SDKとかJDKが必要」とか言われてもよく分からないんだよねぇ。
今回はこの問題を解決します。
僕もunityは全くの初心者だったので1から調べつつやっていたんですが、どうも「Android用にビルドする」系の記事を見てもよくわからないんですよね。
しかも記事が古くて役に立たなかったり(SDKとかJDKとかムズイ)。
ですが、実はUnityではとっても簡単にAndroid用にアプリやゲーム制作することができるんです。
SDKとかJDKという厄介者も一瞬で解決できます。
なので最後まで読んでくださいね。
UnityでAndroid用にビルドするために必要なもの(読み飛ばしOK)
まず、Android用にゲームやアプリを作るには何が必要なのかお話します。知らなくてもOKなので興味のない人は次の見出しへ。
Android用ゲームを作る際に3つのツール(開発キット)が必要になります。
- NDK
- JDK
- Android SDK
ゲームやアプリの多くはJavaとC#(C++)で作られる
そもそも、ゲームやアプリの多くはJavaやC#(C++)で作られることが多いです。
ですからこれらの言語が使えるような設定が必要になるわけです。
そのためのツールがNDKとJDKというわけです。
NDK(Native Development Kit)がCやC++を使うためのもの。
JDK(Java Development Kit)がJavaを使うためのものということです。
そして、ゲーム制作をする際にはAndroidだろうとなかろうとゲーム制作用の「環境」が必要です。
その「環境」となるのがSDK(Software Development Kit)となるわけです。
「環境」と言っても、スマホ用だったりweb用だったりなど様々で、特に「Android用に作りたい」から、Android SDKを利用するということです。
ここまでの整理
- JavaやC++を使うため、JDKやNDKというツールが必要
- ゲーム制作「環境」が必要なためSDK, 特にAndroid用にAndroid SDKが必要
Unityではすでにツールが組み込まれている
ここからが本題です。
ツールを持ってきていちいち設定しないといけないのでエラーも起こったり厄介なんですが、実はこれ、Unityが最初から持っています。
Unityをダウンロードする際に必要なJDKとか何やらはすべて一緒いインストールすることができるんです。
設定も不要です。
UnityにAndroid SDK等をインストールする方法
ただ、場合によってはインストールされていない場合もあるのでインストール方法を紹介します。
まず、Unity Hubを開きます。
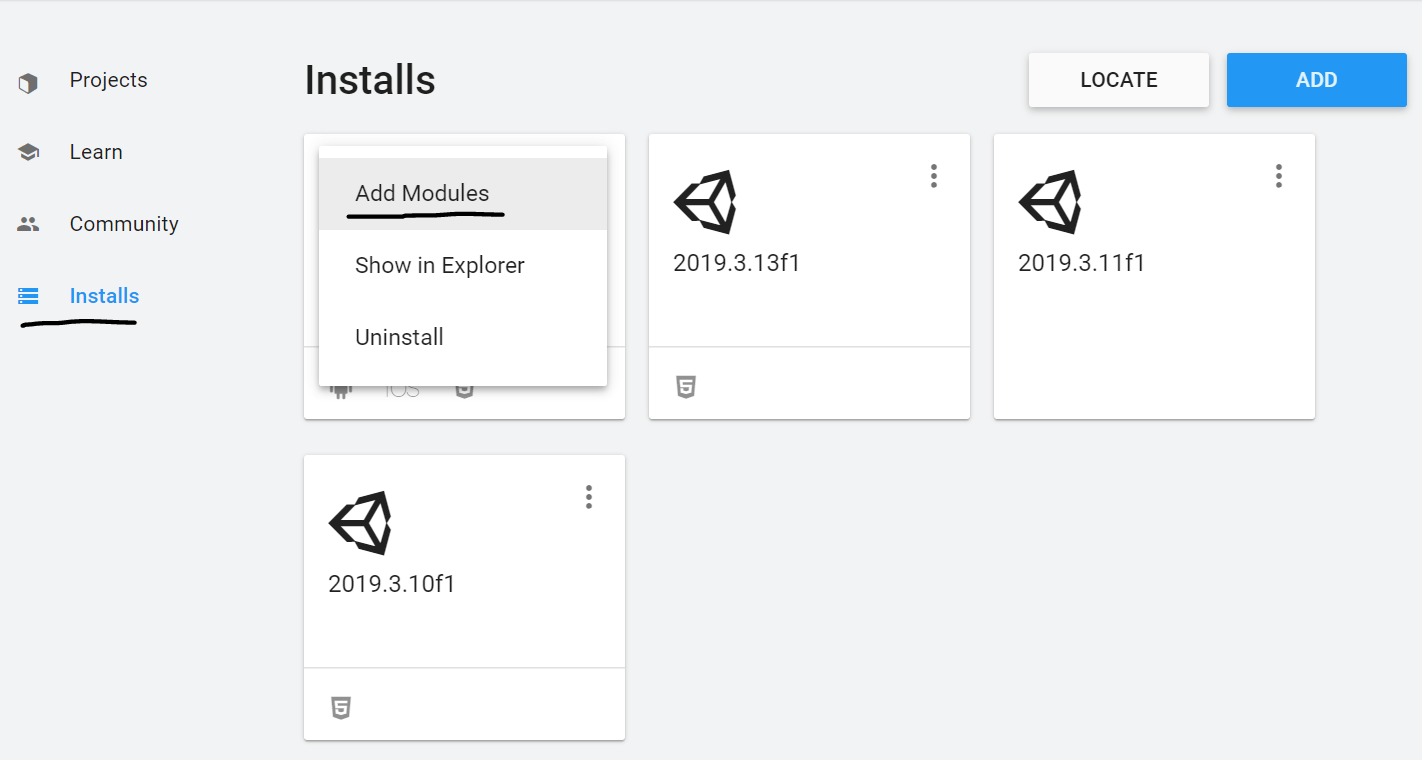
左の項目の中の”Installs”を選ぶと今までアップデート等でインストールしてきたUnityが見られます。
最新のバージョンを選んで、”Add Modules”を選びます。

するとツール等のインストールができるので、”Android Build Support”の項目すべてにチェックしましょう。
よく見るとSDKやらJDKやら書いてありますね。
はい、これで完成です。お疲れ様でした。
実際にゲームをAndroid用にビルドしてみる
後は、実際にゲームを書き出す際に設定を変えればAndroid用に書き出しができます。
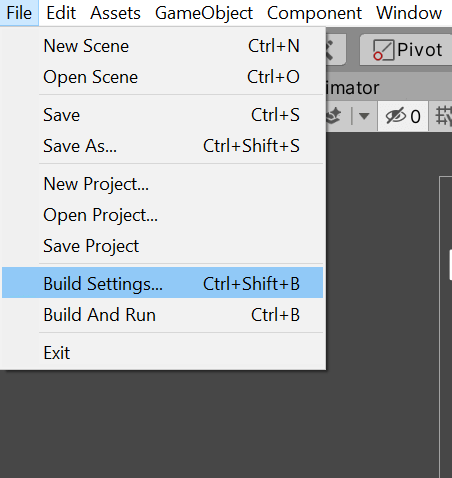
Unityでプロジェクトを開いたら(何かしらシーンを作成して)、上のツールバーでFile→Build Setting...を選びます。
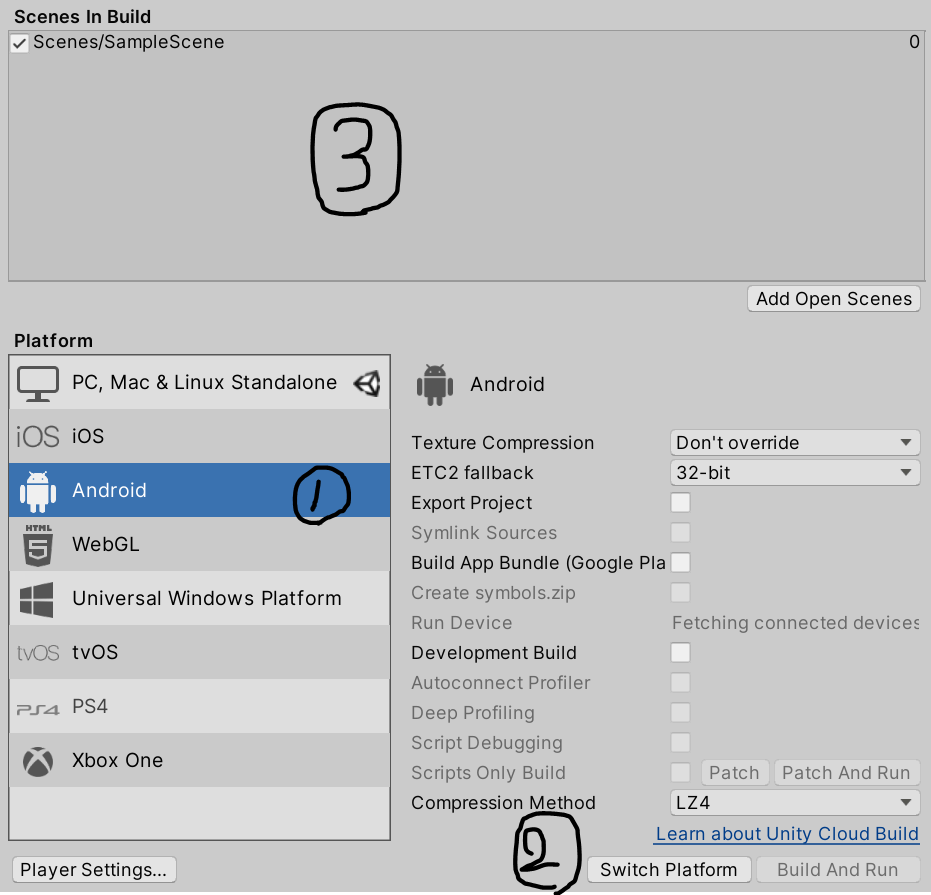
次の画面で、
① 左下の項目で”Android”を選択。
② 右下の”Switch Platform”を選択
③ 上部分で必要なシーンを加える
これで、設定は完了です。右下に”Build”というボタンを押すと書き出しができます(”Build and Run”だと書き出してそのままゲームを起動します)。
Android端末で実際に起動してみる
書き出したファイルはapkファイルと言って、Android端末のみで起動できるファイルになっています。
方法は主に2つあります。
- DropboxやUSBで端末にコピーして起動させる
- USBでつないだ状態で”Build and Run”を実行する
ファイルを直接移動させて起動させる
まず、パソコンに書き出したファイルを端末に移動させましょう。
Dropboxを利用したり、USBで直接どこかのフォルダに入れてあげればOKです。
次に端末側で設定を変えます。
設定→アプリと通知(アプリに関する設定)→ 特別なアプリアクセス→不明なアプリのインストールと移動して、移動したファイルがあるアプリをクリックします。(Dropboxを使ったらDropbox, USBで直接移動させたらファイルマネージャーなどのアプリをクリック)。
すると「この提供元のアプリを許可」とあるのでこれをONにすれば設定は完了です。
後は先ほどのファイルを選択すればインストールができます。途中、「提供元不明のアプリですが良いですか」のような警告がでますが、気にせずインストールしましょう。

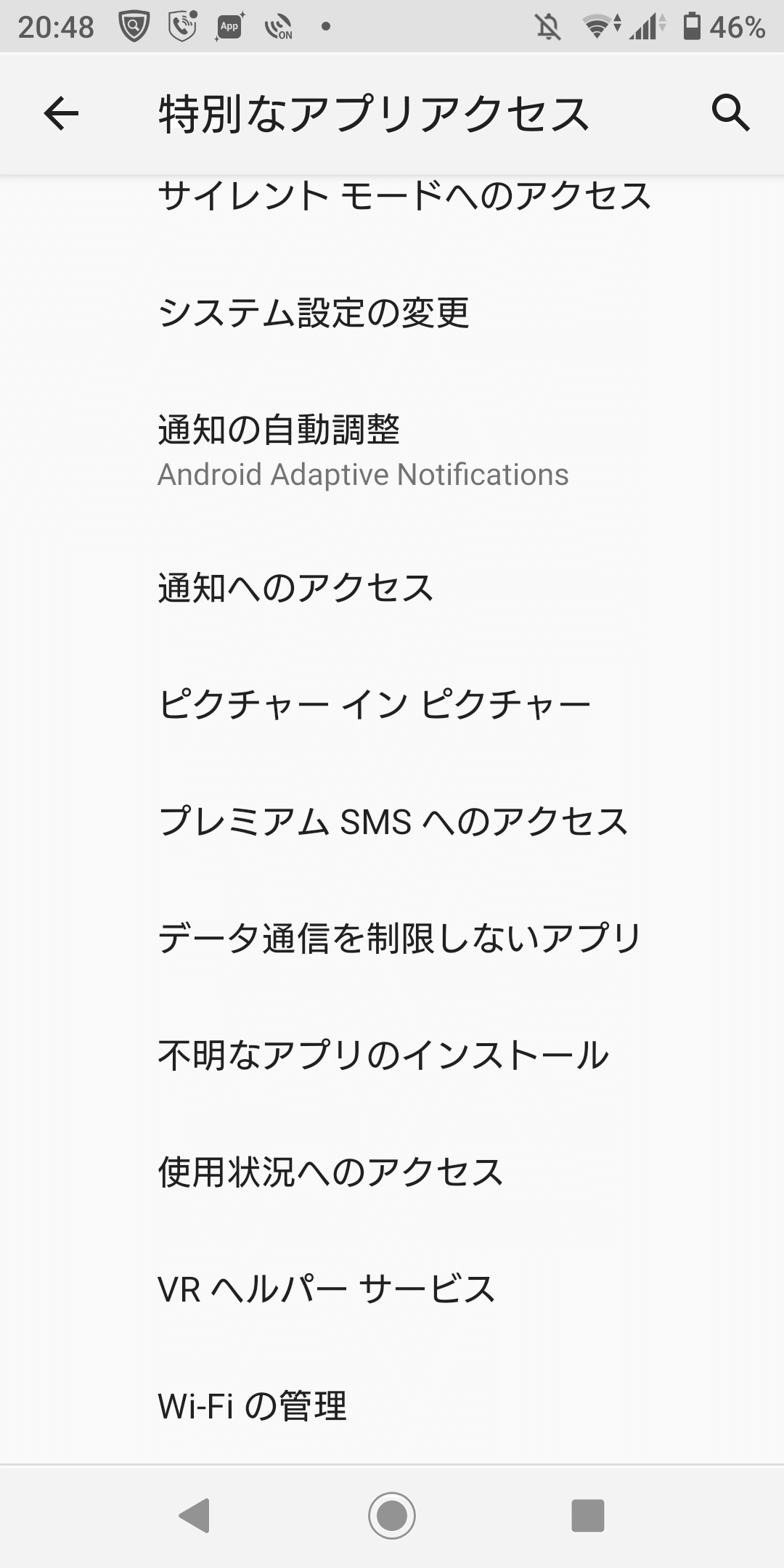
USBデバックで起動する方法
もう1つは書き出しの際にそのまま起動する方法です。これはテストプレイなど、いちいちファイルを移動させて起動させるのが面倒な時に使えます。
まず端末でデベロッパーモードに変更します。設定→端末情報→ビルド番号を数回タッチします。
するとデベロッパーモードになります。
次にシステム→開発者向けのオブション→USBデバッグをONにします。
そして、USBで接続すると「USBデバッグを許可しますか?」という注意がでるので、許可します。
後は、書き出しの際に”Build and Run”を押せば、書き出し後にすぐに起動できます。

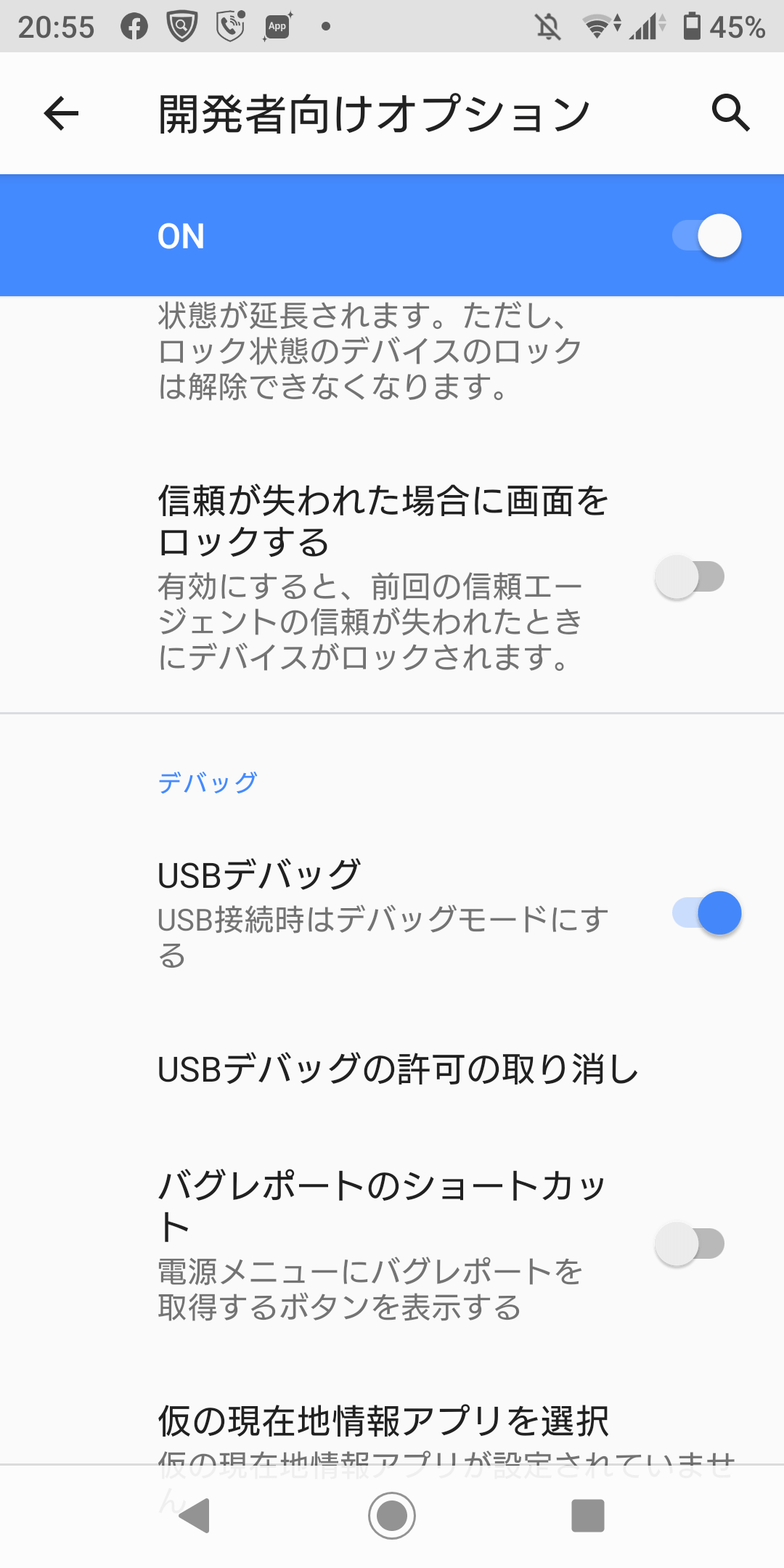
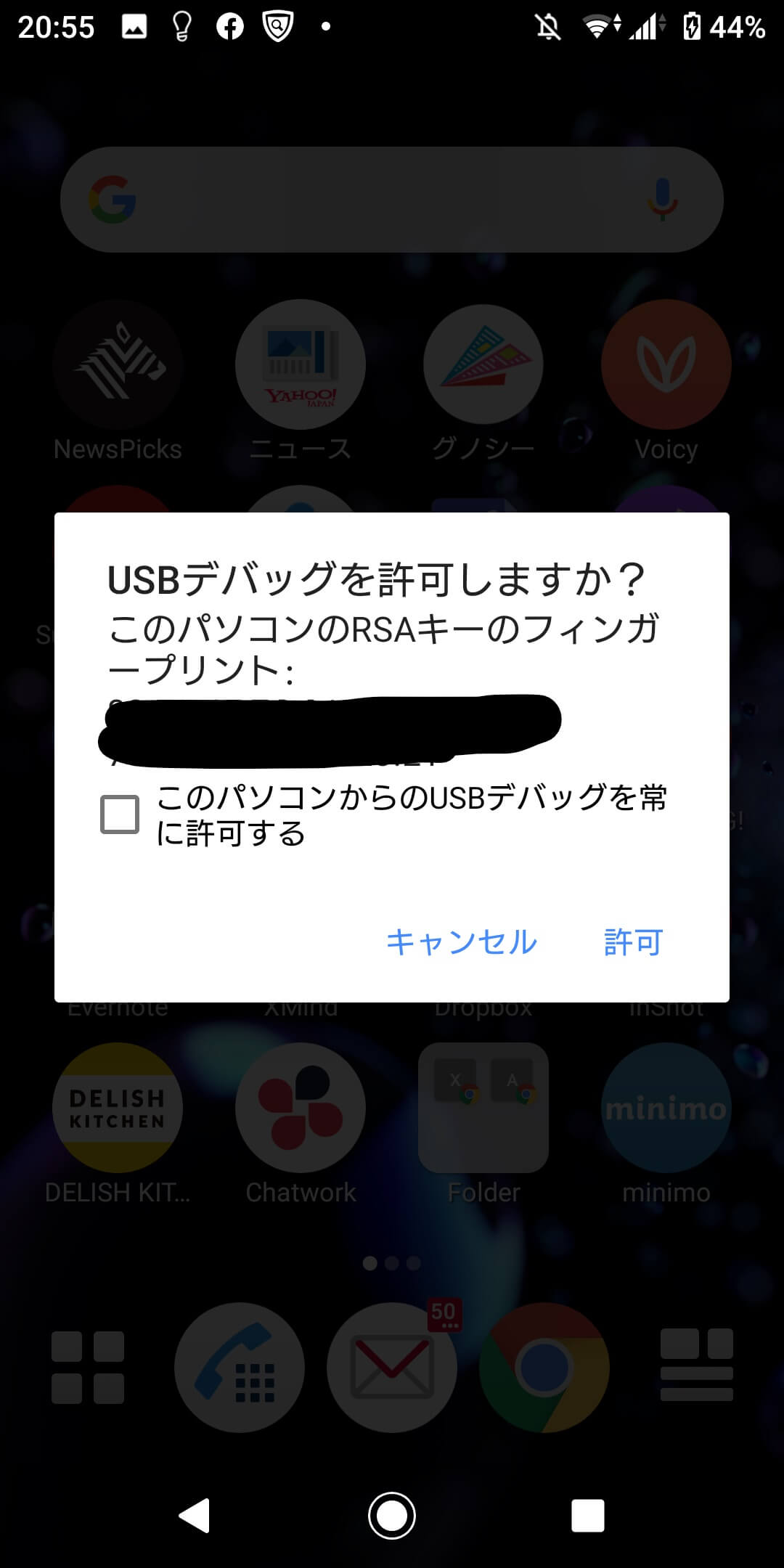
まとめ
ということで、今回はUnityでAndroid用に書き出すためのツールインストール、書き出し方法の解説しました。
こういう設定が嫌になってプログラミングを諦めちゃうこともよくあるので、ぜひこの記事を参考に頑張りましょう。
では、続いて、スプレッドシートでデータ管理をする方法に行きます。
(後日公開)
スポンサードサーチ
人気記事英語学習用SNSをLaravelで作ってみた【システム解説あり】
